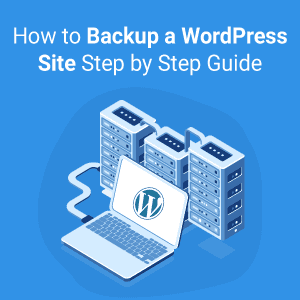 There is a purpose for backing up your WordPress website. Perhaps, if you fell victim to a hack attack or malicious attack, you know you have a backup in place. Having a backup of your WordPress website can also save headaches in many other situations.
There is a purpose for backing up your WordPress website. Perhaps, if you fell victim to a hack attack or malicious attack, you know you have a backup in place. Having a backup of your WordPress website can also save headaches in many other situations.
For example, if your site runs into some error while updating, you can use a backup to restore the old settings. Restoring through a WordPress backup will save you many hours of troubleshooting.
No matter the size of your WordPress website, finding a way to keep it safe is of utmost importance. If you have a backup, well and good. But, if you don’t have a recent one, add it to your priority list.
What are the Requirements for WordPress Website Backup?
Backing up your website weekly, monthly or daily is an important part of the WordPress website maintenance checklist. With the increase in cyber-attacks, website backup ensures that all your files and database stays protected in the event of a website hack. It also ensures that you can get your site up and running in no time in the case of a server crash. If you want to learn how to backup your WordPress website, then here are a few methods that you can use, depending upon your technical experience.
Step-by-step Guide to Backup Your WordPress Site
A. Backing Up Through Your Host
The first option lets you choose a hosting company that will take care of your daily and monthly backups. Managed WordPress hosting plans offer automatic daily backups, so you don't have to worry about doing it manually.
To back up the WordPress site, initiate your backup at any given point. Your host will take a backup of all the core files, themes, and databases. For managed backup solutions, you can log in to your account and download the Zip files. Keep the file on the hard drive, and your safety is assured.
Use bigrock coupon code to purchase WordPress-managed hosting for your website today!
B. Backing Up Manually
Your WordPress directories contain many sub-folders and files which include – Wp config.php, Wp-content, and different plugin files. The Wp-content folder contains all the uploads and cache files.
It is important to take a backup of all these important files. The Wp-admin carries the files you use in your admin area, so these files are important for backup. The main WP folder contains the core files of WordPress.
To create a backup copy of the WordPress file, you will need to download your entire WordPress directory. You have two options for this – Using cPanel or using SFTP.
1. Using the cPanel
- Login to your website and navigate to the cPanel option. cPanel is the main page or the first page you will see when you log in to your hosting account.
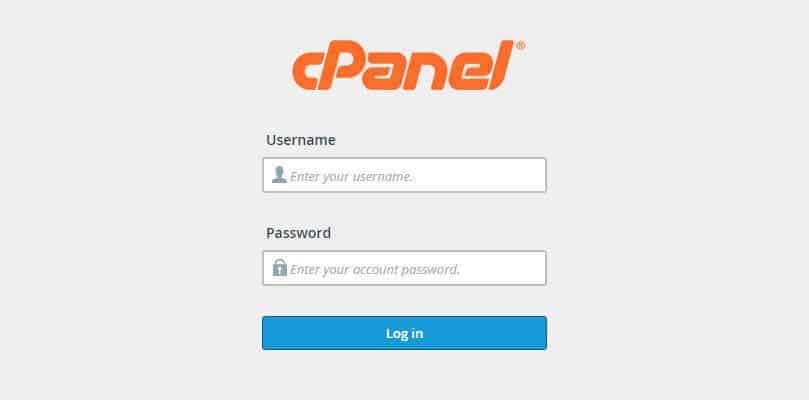
- Navigate to the file manager option, which will lead you to the home directory or public HTML option.Locate the WordPress directory - a folder that you will need to take a backup for.

- Downloading the whole file is difficult, so you will need to compress it.
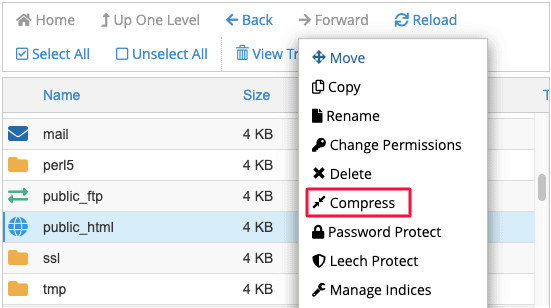
- Click on the WordPress directory and select the WordPress option from the menu bar, right-click on the folder and choose compress from the drop-down menu.
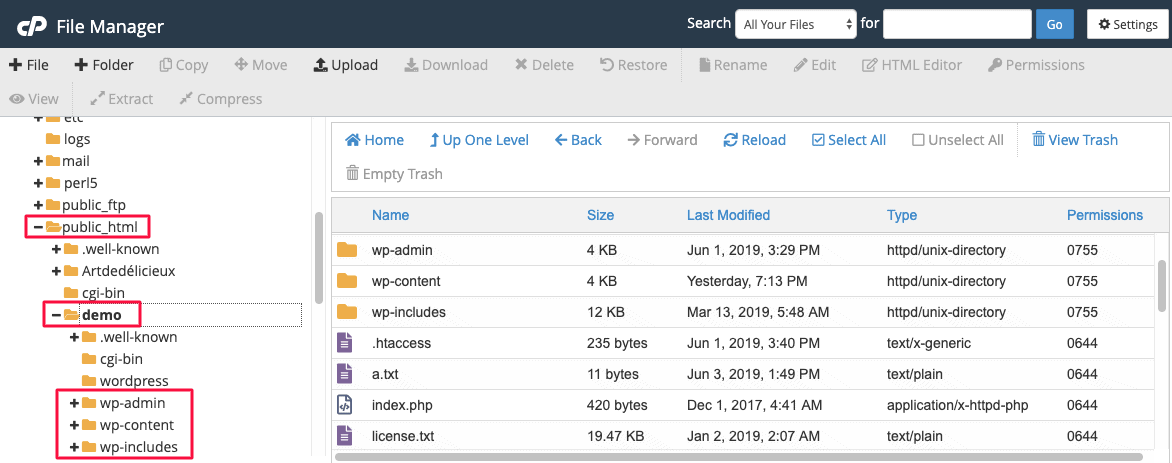
- Choose the compressed type from the option, though most people choose Zip.
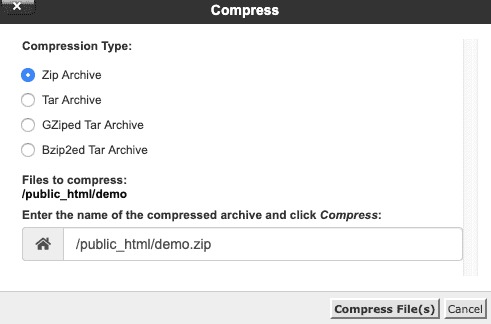
- Click on the compress option and wait for the process to complete. Your server will save the compressed WordPress file.
- Click on the archive option, choose download from the menu, now right-click on this option, and choose download.
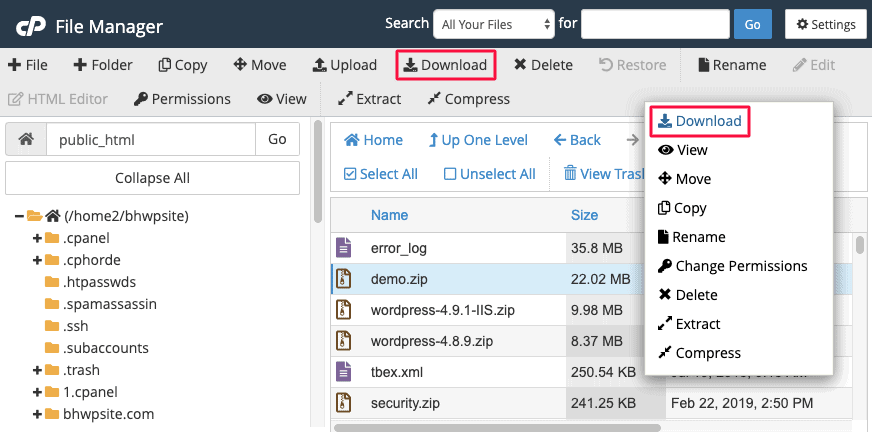
- Secure the exact location of your backup on your hard disk.
- You can save a copy of the backup on your Google Drive or Dropbox.
2. Using the SFTP
- Use the file manager Transmit - it is easy to use and lightweight. Install the application on your computer and retrieve SFTP credentials from your account.
- Now login and enter your website details that include your URL and SFTP username. Change the port number to 2222.
- Once you log in, you will see a list of your WordPress files, right-click to download selected items.
- Once downloaded, it makes sure all the files are zipped and gives your file a unique name. Most people save the file according to the date of the download.
C. Backup Using the WordPress Plugins
WordPress offers many backup plugins that you can use to take a quick backup of your website. There are two main types of backup plugins available - Full site backup plugins and Incremental backup plugins.
- Full site backup plugins create complete copies of your website so you can restore your site at any given time.
- Incremental backup plugins create backups when you make any changes related to your website.
The cost of the incremental backup plugin is more than full site backup plugins. However, free backup tools can save money and do the job for you.
1. Backup Using Jetpack
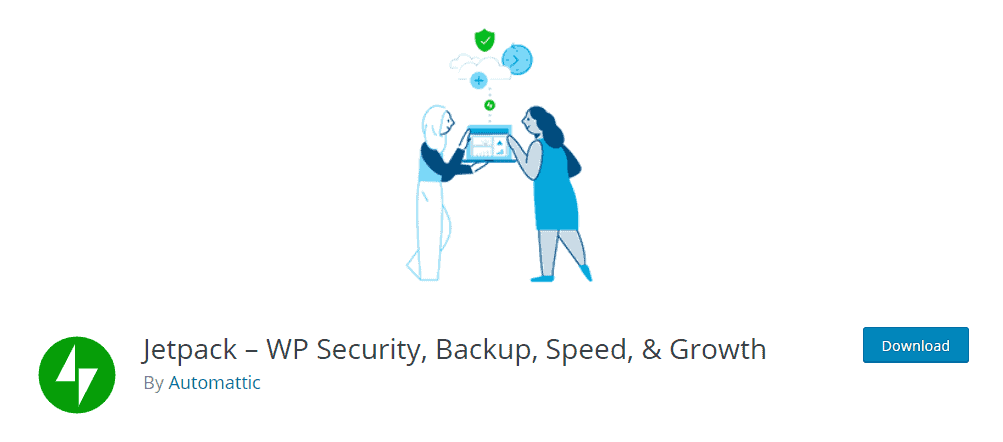
Jetpack backup is the best backup solution for WordPress sites, and it is also the most popular one. It can help you take daily backups; there is an option to automate backup if you don’t have time.
The best part, you can restore the backup from a mobile device or desktop. With the real-time backup plan feature, Jetpack lets you restore your backup from any point. It is a useful feature for E-com websites. The plugin offers 30 days of backup archive and different site change options. To use the premium version of the backup plugin, you'll have to pay extra.
2. UpdraftPlus Backup Plugin
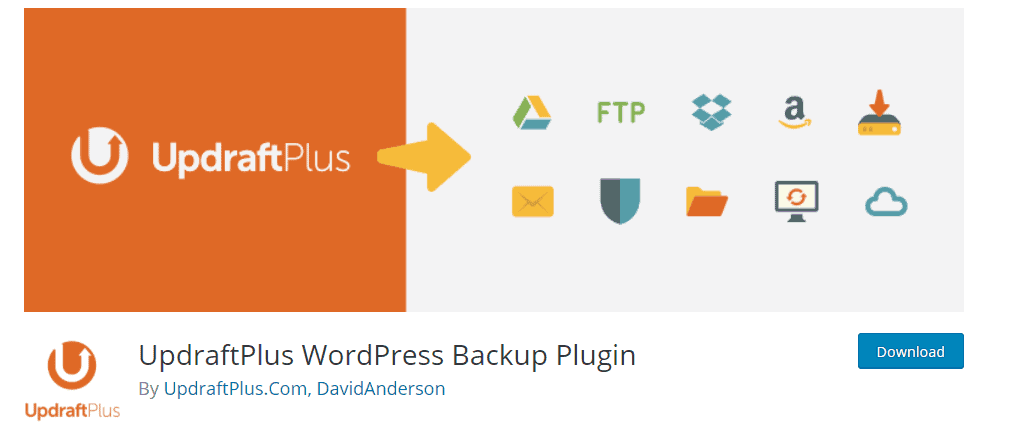
Its rating is the best, and it is one of the highest-ranked plugins. It makes your job easier with several features it offers. It allows you to store your WordPress backup to Amazon S3, Dropbox, email, Google Drive, and many other storage options.
The plugin offers features like quick restore, site duplicating, and the capability to split larger sites into multiple small versions. Taking a site backup with UpdraftPlus is easy, and you don’t need any technical knowledge.
The PRO version of the plugin offers many other features you can use for backing up your site.
3. BackupBuddy Plugin
BackupBuddy is the premium WordPress plugin. You can use the plugin to create a full database and file backup. It lets you move your website to another server easily. It lets you take a site backup on your hard disk and many other external storage devices like Rackspace, Dropbox, FTP, and email.
You can create your website backup on Amazon Web Services. It lets you auto-schedule your backup, so you don't have to log in to create one. It is an ideal option for people on the go. The plugin offers a single site license, which you can purchase annually as it will cost you less.
D. Backup Using the WordPress Database Manually
- You can navigate to your hosting panel and locate the PHP admin. It will be located under the database tools.
- Once you log in to the page, you will see the admin panel. Select the database tab lists, if you have installed WordPress using the third-party platforms.
- From the file manager, navigate to your WordPress directory and locate the Wp.config.php file. Right-click on the file and choose the view option. Your database is the value, which is contained in the second set of quotes you see.
- Now, locate your database in PHP admin. Select the tables you want to take a backup of. Hit the go option and save the database in a secure folder.
- Save copies in other locations so that you have full site backup.
To Conclude,
Having a reliable backup solution is the best thing you can do for your WordPress website. Anything can happen to your site during an update or when you are fixing an issue. And if there is a hack attack, you will have complete peace of mind with a backup. Backups let you avoid unwanted stress, and it is a must to have a full site backup. Use any option mentioned above for taking a complete website backup today.
Get a discount on web hosting with these BigRock hosting coupons.
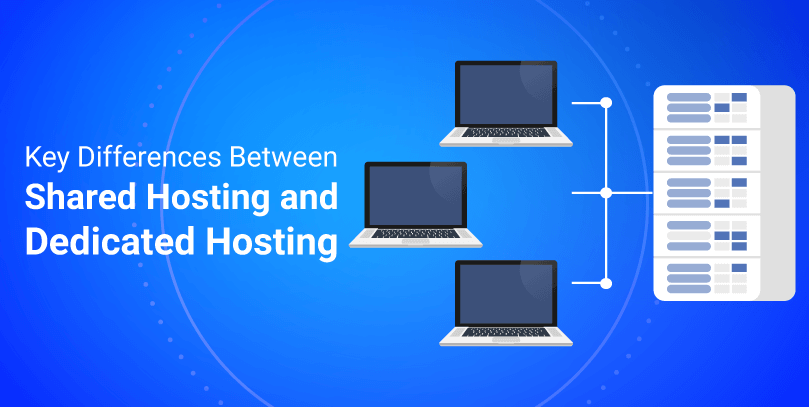
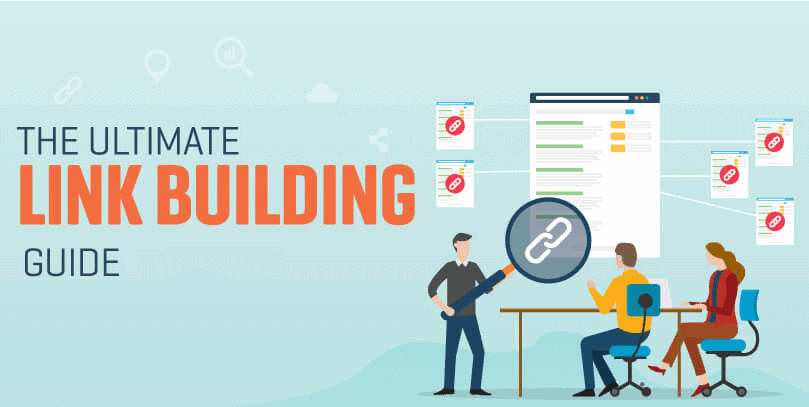
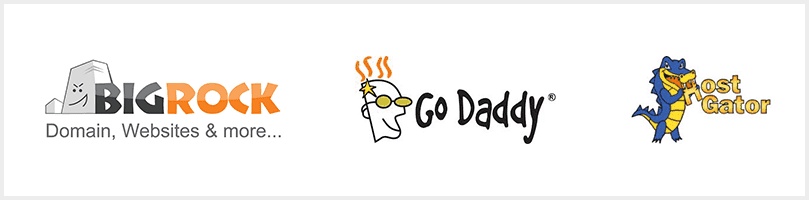
Leave a Reply